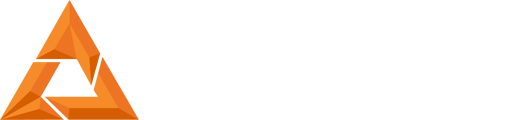B9 Scan 350 Troubleshooting Guide
Print Created by: Joel Hrachovec
Description: This document explains possible paths to solutions for if your B9 Scan 350 has malfunctioned or become nonfunctional.
Low-Quality Scans
If the B9 Scan 350 is not producing the quality of scans you have received in the past, the following procedures should remedy the issue:
- Restart the scanner by clicking on the Windows Start button on the Taskbar and select the Power button. Then select Restart.
- Once the scanner has restarted, launch the B9 Scan software.
- Now, carefully remove the Calibration plate from its protective packaging. Make sure the Calibration plate is clear of any dust, blemishes, or damage. Note: If the Calibration plate is damaged in any way to prevent the Calibration process from completing, the machine and plate must be returned to the original manufacturer for retuning as the plate is specific to each scanner.
- Place the Calibration plate into the scanner and onto the rotation coupling. Then depending on the version of the software you have, click on the Tool’s tab in the software or click on the 3 horizontal bars in the top, left-hand corner of the window. Then select on Calibration…
- A pop-up window will appear, and you can then select OK to begin the Calibration process. The process will take anywhere from 3-5 min to complete. Another pop-up will appear, and you can then select OK.
- At this point, you may try another scan.
- Note: Often with scanning, the step that causes the most low-quality scans is the lack or excess of scanning spray. The scanner requires that flat, matte-white finish to pick up proper information. If you are having trouble with this step or would like a refresher, please submit a ticket at https://www.b9c.com/support-ticket to schedule a mini training call.
- Note: After placing the Working plate on the rotation coupling with your sprayed part and before starting the acquisition cycle, ALWAYS reset the axes/tray position. Depending on the version of the software you have, this may appear as an icon of a set of axes or a bullseye on the top, right-hand side of the window. This is done because the rotation coupling can be moved manually and that can disrupt your scan if it is not reset to its home position first.
- The scan should come out well if these steps are followed properly. If further issues occur, please start a ticket in our support system and we will help solve this together.
pdf (130 KB)
Updated by Matthew Glover 12/2/22