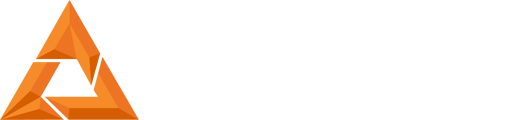Introduction and Guide to using Scaffolding in B9Create 3.5 or later
By William Vertrees
Scaffolding supports are a new and different way to support parts in B9Create software version 3.5 and later. Scaffolding supports can be integrated with traditional stick supports to help achieve better prints on 5 Series, 6 Series, Med and Elite series B9Creations printers. This is a general use guide to help get you started with Scaffold Supports in B9Create. Please watch the short video above or continue reading to learn how to access and use this new support feature.
How to access Scaffold Supports
Scaffold Supports are only available in B9Create version 3.5 or later. If you do not see the menu items shown in the accompanying pictures, check which version of B9Create you are working in and if necessary, upgrade.
To access Scaffold Supports, proceed to the Support Menu in Design Mode or Step 3 in Workflow mode.


Once in a support menu, left click over the part being supported to open the pulldown menu.

From the pulldown menu, select "Auto Scaffold Part" to open the Auto Scaffolding Menu.


Note that opening the Auto Scaffold Menu will reorient the build table to the bottom view.
Auto Scaffolding Parts
Once the Auto Scaffold Menu is open, a few new options will be displayed to auto scaffold the part. These options are similar to support customizations and will change how the added scaffolding braces between supports are generated. 
It should be noted that the scaffolding is generated between placed supports which can be added in the normal support menu, through auto supporting or directly through the Auto Scaffolding Menu. When placing supports in the Auto Scaffolding Menu, supports are represented as small dots called attachment points instead of the actual support structure.

It will also show blue preview lines between the attachment points. These lines show which supports will generate bracing between them once scaffolding is generated. If a dot does not have a blue line connecting it to another point, that support will generate outside of the scaffolding structure. If a support needs to be included in the scaffolding structure, make sure it is connected by a blue line to another point.


Since placing supports individually in normal or scaffolding modes can be tedious, auto supporting the part before generating scaffolding is a much more efficient way to support a part. To do this, simply auto support using the preferred auto support selection, then generate scaffolding in the Auto Scaffold Menu.



Adjusting Scaffolding Structures
Scaffolding can be adjusted to change how the structures are generated. These changes can be made from the Auto Scaffold Menu. The first option is between Minimum Spanning Tree and Grid structures for Scaffolding.

This option changes the connection method between the structures. Minimum Spanning Tree generates more organic connections between supports and generally generates more sparse and far spanning connections. This option works best when supports or organically placed by hand on the part.


Grid supports generate more geometric connections between supports. These connections tend to be denser and there are more connections between supports. These supports work better when the underlying supports are set in a rough grid structure. Auto supporting tends to generate in this pattern so these work well after auto supporting a part.


Scaffolding can be further adjusted using the sliders on the side. These options include the Minimum Search Radius and Maximum Search Radius. The sliders adjust inversely to each other to narrow or widen the search radius between supports. This setting can help include or exclude points within the generated structure.





To check the search radius of a specific point, select that point to display a blue halo. All points within the blue halo are within the selected point's search radius.
The Grid option offers 2 extra adjustments with Grid Tilt and Grid Tolerance.
Grid Tilt helps align the scaffold along the x axis to include more points in the grid. The Grid Tolerance adjusts to include more points along the tilt lines.






The final option is the Support Preset pulldown menu. This allows for the Scaffold to be set to any saved presets. The support preset must be selected and when applied, changes all existing supports to the selected preset. There is currently no other way to generate scaffold in more than one support preset. With this in mind, scaffolding should be applied before adding any other desired supports of other thicknesses.
Final Features
The last feature of note within the Auto Scaffolding Menu that can be helpful outside of scaffolding is the Generate Minima Points feature. This option generates attach points at all the lowest points of the model. This is helpful since these points require support the most. If these points are unsupported, it can lead to part features printing inaccurately surface issues, or print failure. Even if scaffolding is not needed, this feature can help greatly increase print success.