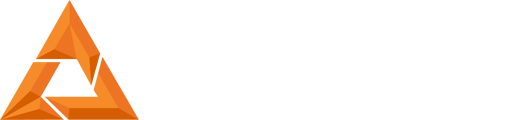A quick guide to potential problems that arise during printer start up.
| Error description | Probable Causes | Remedy | |
| 1 | The printer does not turn on after pressing the Function button. |
The printer has not completed booting up |
Check the Function button to see if it is blinking. If it is slowly blinking, the printer is booting up. Wait for the printer to complete the boot cycle. |
| Printer requires a re-boot (toggle switch on the back of the printer) |
Turn rear On/Off button “Off.” Wait 15 seconds. Turn rear On/Off button “On.” |
||
| Main connecting cable disconnected from mains or printer. |
Connect the main cable to mains and printer |
||
| Rear On/Off switched Off | Turn On the rear On/Off switch | ||
| No power to the mains outlet | Inspect mains electrical fuses or breaker switch |
||
| Defective power supply | Confirm LED lit in power supply | ||
| If none of the above solves the problem, contact the B9Creations, LLC support | |||
| 2 | Touchscreen lights up but does not display B9 Core 5 Series 530/550 main page. |
Printer requires a re-boot | Turn rear On/Off button “Off.” Wait 15 seconds. Turn rear On/Off button “On.” |
| If none of the above solves the problem, contact the B9Creations, LLC support |
|||
| 3 | Touchscreen displays the B9 Core 5 Series 530/550 main page, but the touchscreen is not responsive. | Printer requires a re-boot | Wait 5 minutes. Turn rear On/Off button “Off.” Wait 15 seconds. Turn rear On/Off button “On.” |
| If none of the above solves the problem, contact the B9Creations, LLC support | |||
| 4 | Indication Fails to start printing |
Door Open | Close door to start printing |
| Prior print or aborted file not removed from the printer |
See Sections Inserting and Securing Build Table and Printing an Object. Clean Build Table. Install Build Table in the printer. Close door. Start the print job |
||
| Print workflow not followed correctly |
Re-load model onto B9 Core 5 Series 530/550 Series, follow the print procedure |
||
| Print Model not loaded or is loaded incorrectly |
Re-load model onto B9 Core 5 Series 530/550 Series, follow the print procedure |
||
| If none of the above solves the problem, contact the B9Creations, LLC support |
|||
| 5 | Printer Operates, but Indication fails to print |
Print model not created properly | Check model in B9Create, insure model is “snapped to floor” |
| Error with the Print model file | Load and print “Test” model. If the test model prints accurately, the .stl model is not correct. Remake .stl file and reprint. |
||
| Print Model not loaded or is loaded incorrectly |
Re-load model onto B9 Core 5 Series 530/550 Series, follow the print procedure |
||
| Improper material selected | Confirm material selected in the B9 Core 5 Series 530/550 is the same as the material in the Vat used for printing. |
||
| Model not sufficiently supported or improperly positioned |
Adjust supports and modify the print position of the model. |
||
| Material is old | Replace material in Vat. Clean Vat. Refill Vat with proper material. Reprint model. |
||
| Re-boot required | Turn rear On/Off button “Off.” Wait 15 seconds. Turn rear On/Off button “On.” Re-load model and re-print |
||
| If none of the above solves the problem, contact the B9Creations, LLC support |
|||
| 6 | Printer Operates, but Indication prints poorly |
Print model not created properly | Check model in B9Create 2.0, insure model is “snapped to floor or foundation” |
| Error with the Print model file | Load and print the “Sample Print” model. If the test model prints accurately, the .stl model is not correct. Remake .stl file and |
||
| Improper material selected | Confirm material selected in the B9 Core 5 Series 530/550 is the same as the material in the Vat used for printing. |
||
| Model not sufficiently supported or improperly positioned |
Adjust supports and modify the print position of the model. |
||
| Material is old | Replace material in Vat. Clean Vat. Refill Vat with proper material. Reprint model. |
||
| Re-boot required | Turn rear On/Off button “Off.” Wait 15 seconds. Turn rear On/Off button “On.” Re-load model and re-print |
||
| If none of the above solves the problem, contact the B9Creations, LLC support |
|||
| 7 | The printer does not connect to a computer |
Printer and computer not on the same network |
Confirm the printer and computer are on the same network |
| Printer not connected to the network |
See Section Connecting to a Network. Confirm network Password is entered properly |
||
| Computer not connected to the network |
Select the proper network and enter Password properly on the computer. |
||
| Network router not functioning correctly |
Turn off the router. Wait 15 seconds. Restart router. Wait for the router re-boot sequence. Check the network status on the computer. |
||
| ETHERNET CONNECTED DEVICES ONLY – Ethernet cable(s) bad. |
Replace Ethernet cables that connect the printer and computer to the router. |
||
| Wi-Fi CONNECTED DEVICES ONLY – Printer out of range of the router |
Reposition printer closer to the router or router closer to the printer. |
||
| Manually add the printer using the IP address found on the printer’s home page |
See Sections Connecting to a Network and Manual Connection. |
||
| Communication issue with the printer, computer and router. |
IT issue associated with the network. Contact your IT assistance. |
||
| If none of the above solves the problem, contact the B9Creations, LLC support |
|||
| 8 | USB Cpj files not transferring to the printer. |
1. Bad USB, try a different USB 2. Verify printer USB operation: a) inserting a USB into the printer. b) Selecting USB Transfer on the main screen. Wait until the right and left screens are populated. c) On the left screen scroll to the Sample Print d) Hold your finger on the "Sample Print until the message appears "Do you want to transfer the Sample print to the USB? Select "Yes". e) The "Sample Print should now be on the USB. f) Again Select "USB Transfer" on the main screen if correctly operating the Sample Print should then appear on the right side "USB Memory" screen. |
If the print does not appear, contact B9 Technical |
| 9 | USB devices formatted with exFAT are not compatible. |
Use a different USB format | |
| Code | Possible Cause | Remedy |
| 25000 | This error code will be displayed if the printer is rebooted during a print cycle |
Retry the print |
| 25009 or 25011 | Slicing Error | Slightly adjust the layout in Create Software, re-slice, and reprint. |
| ERROR - MAX LED TEMP EXCEEDED, ABORTING PRINT or 25010 |
|
Turn printer “Off” for 10 minutes, ensure the printer is in an office temperature environment, air filters are clean and there are twelve inches of printer clearance. |