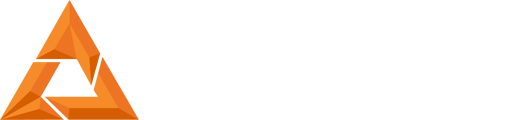Solutions to possible errors that may occur during set up.
|
Error description |
Possible Causes |
Remedy |
||
|
1 |
The printer does not turn on when pressing the Function button. |
The printer has not completed booting up |
Check the Function button to see if it is blinking. If it is slowly blinking, the printer is booting up. Wait for the printer to complete the boot cycle. |
|
|
Printer requires a re-boot |
Turn rear On/Off button “Off.” Wait 15 seconds. Turn rear On/Off button “On.” |
|||
|
Main connecting cable disconnected from mains or printer. |
Connect the main cable to mains and printer |
|||
|
Rear On/Off switch off |
Turn On the rear On/Off switch |
|||
|
No power to the mains outlet |
Inspect in-house electrical fuses or breaker switch |
|||
|
Defective power supply |
Confirm LED lit on the power supply
|
|||
|
If none of the above solves the problem, contact the B9Creations, LLC support |
||||
|
2 |
Touchscreen lights up but does not display B9 Core Med 500 main page. |
Printer requires a re-boot |
Turn rear On/Off button “Off.” Wait 15 seconds. Turn rear On/Off button “On.” |
|
|
If none of the above solves the problem, contact the B9Creations, LLC support |
||||
|
3 |
Touchscreen displays the B9 Core Med 500 main page, but the touchscreen is not responsive. |
Printer requires a re-boot |
Wait 5 minutes. Turn rear On/Off button “Off.” Wait 15 seconds. Turn rear On/Off button “On.” |
|
|
If none of the above solves the problem, contact the B9Creations, LLC support |
||||
|
4 |
Indication Fails to start printing |
Door Open |
Close door to start printing |
|
|
Prior print or aborted file not removed from the printer |
See Sections Inserting and Securing Build Table and Printing an Object. Clean Build Table. Install Build Table in the printer. Close door. Start the print job. |
|||
|
Print workflow not followed correctly |
Re-load model onto B9 Core Med 500 Series, follow the print procedure |
|||
|
Print Model not loaded or is loaded incorrectly |
Re-load model onto B9 Core Med 500 Series, follow the print procedure |
|||
|
If none of the above solves the problem, contact the B9Creations, LLC support |
||||
|
5 |
Printer Operates, but Indication fails to print |
Print model not created properly |
Check model in B9Create, insure model is “snapped to floor” |
|
|
Error with the Print model file |
Load and print “Test” model. If the test model prints accurately, the .stl model is not correct. Remake .stl file and reprint. |
|||
|
Print Model not loaded or is loaded incorrectly |
Re-load model onto B9 Core Med 500 Series, follow the print procedure |
|||
|
Improper material selected |
Confirm material selected in the B9 Core Med 500 is the same as the material in the DuraVat used for printing. |
|||
|
Model not sufficiently supported or improperly positioned |
Adjust supports and modify the print position of the model. |
|||
|
Material is old |
Replace material in DuraVat. Clean DuraVat. Refill DuraVat with proper material. Reprint model. |
|||
|
Re-boot required |
Turn rear On/Off button “Off.” Wait 15 seconds. Turn rear On/Off button “On.” Re-load model and re-print |
|||
|
If none of the above solves the problem, contact the B9Creations, LLC support |
||||
|
6 |
Printer Operates, but Indication prints poorly |
Print model not created properly |
Check model in B9Create, insure model is “snapped to floor or foundation” |
|
|
Error with the Print model file |
Load and print the “Sample Print” model. If the test model prints accurately, the .stl model is not correct. Remake .stl file and reprint. |
|||
|
Improper material selected |
Confirm material selected in the B9 Core Med 500 is the same as the material in the DuraVat used for printing. |
|||
|
Model not sufficiently supported or improperly positioned |
Adjust supports and modify the print position of the model. |
|||
|
Material is old |
Replace material in DuraVat. Clean DuraVat. Refill DuraVat with proper material. Reprint model. |
|||
|
Re-boot required |
Turn rear On/Off button “Off.” Wait 15 seconds. Turn rear On/Off button “On.” Re-load model and re-print |
|||
|
If none of the above solves the problem, contact the B9Creations, LLC support |
||||
|
7 |
The printer does not connect to a computer |
Printer and computer not on the same network |
Confirm the printer and computer are on the same network |
|
|
Printer not connected to the network |
See Section Connecting to a Network. Confirm network Password is entered properly |
|||
|
Computer not connected to the network |
Select the proper network and enter Password properly on the computer. |
|||
|
Network router not functioning correctly |
Turn off the router. Wait 15 seconds. Restart router. Wait for the router re-boot sequence. Check the network status on the computer. |
|||
|
ETHERNET CONNECTED DEVICES ONLY – Ethernet cable(s) bad. |
Replace Ethernet cables that connect the printer and computer to the router. |
|||
|
Wi-Fi CONNECTED DEVICES ONLY – Printer out of range of the router |
Reposition printer closer to the router or router closer to the printer. |
|||
|
Manually add the printer using the IP address found on the printer’s home page |
See Sections Connecting to a Network and Manual Connection. |
|||
|
Communication issue with the printer, computer and router. |
IT issue associated with the network. Contact your IT assistance. |
|||
|
If none of the above solves the problem, contact the B9Creations, LLC support |
||||
|
8 |
USB Cpj files not transferring to the printer. |
|
If the print does not appear, contact B9 Technical |
|
|
9 |
USB devices formatted with exFAT are not compatible. |
Use a different USB format |
||